Migaku Editor User's Guide
Table of Contents
Intro
Editing a Field and Resizing and Image In-Place
Migaku Editor greatly enhances card editing in Anki. It has 3 main features:
We recommend everyone using Anki as a supplement to immersion learning to use Migaku Editor to help you reduce the time you spend in Anki, and make your Anki study more fun, efficient, and convenient.
We hope you find this add-on helpful! If you are in a position where you are financially able please consider supporting the Migaku Team! Our software projects take thousands of hours to build, update, and maintain and we are only able to continue our work thanks to our supporters! We are deeply and humbly grateful to everyone who decides to support Migaku!
Installation
If you have not yet installed Anki and need help then please click here to find out how to install an Anki version compatible with the Migaku Toolset.
If you are new to Anki, we suggest you to read our Anki Quick Start Guide which covers all of the fundamentals of Anki from the perspective of a language learner.
Ensuring You Have the Correct Anki Version
The current recommended version of Anki for those using the Migaku Add-on series is Anki 2.1.35.
* A legacy version of the Migaku Add-on series is also available for Anki 2.1.22-23. But those versions are no longer updated or maintained, and support cannot be offered for them. If you wish to receive support then please ensure you are using the recommended version of Anki.
If you have not yet downloaded Anki, please visit our Anki download page to ensure you download the correct version of Anki for your operating system.
You can check your Anki version on Windows by:
- Navigating to
Help->About...from Anki's top menu bar. - Your Version Number will be listed on the 3rd line of the "About Anki" window.
You can check your Anki version on Mac by:
- Navigating to
Anki->About...from Anki's top menu bar. - Your Version Number will be listed on the 3rd line of the "About Anki" window.
Installing the Add-on
Migaku Editor can be installed the same way as any other Anki add-on.
You do this by pasting Migaku Editor's installation Code into Anki's "Install Add-on" window. You can access this window by navigating Tools->Add-ons->Get Add-on's from Anki's top menu.
Migaku Editor's installation code is 1051095155.
Updating
To update Migaku Editor:
- Navigate to
Tools->Add-onsfrom Anki's top menu bar. - Click the "Check for Updates" button.
- If an update is found you will be notified and asked if you would like to update. Confirm the update.
- Restart Anki to begin using the update.
Uninstalling
To uninstall Migaku Editor:
- Navigate to
Tools->Add-onsfrom Anki's top menu bar. - Select "Migaku Editor".
- Click "Delete"
- Restart Anki.
Main Features
In-Place Editing
In-Place Editing is a feature that allows you to edit the contents of your cards while you study them. That means you can quickly fix a mistake on a new card you're studying, or change the format of a card while you're reviewing it!
How to In-Place Edit
In-Place Editing is very easy to begin, simply:
- Start studying a new card or reviewing a card.
- Double click the field you would like to edit.
- A rectangular box with a blue border will then appear around your field signifying that In-Place Editing has been enabled.
- Make any changes you would like.
- Note that formatting hotkeys such as "Ctrl+B" to bold text, or "Ctrl+I" to italicize text also function when making in-place edits.
- Click outside of the field that you're editing to finish editing that field.
You can even paste images and audio files directly into a field while using In-Place Editing.
Please note that In-Place Editing does not function while the Persistent Editor is open. This is by design and in order to avoid conflicts while editing.
Integrated with Other Migaku Add-ons
If you are using one of our other add-ons that add special support when learning a certain language, such as the Migaku Japanese Add-on, then you can use the hotkeys added by those add-ons while using In-Place Editing.
Hiding Empty Fields
By default empty fields are shown as a rectangle with a light red border:
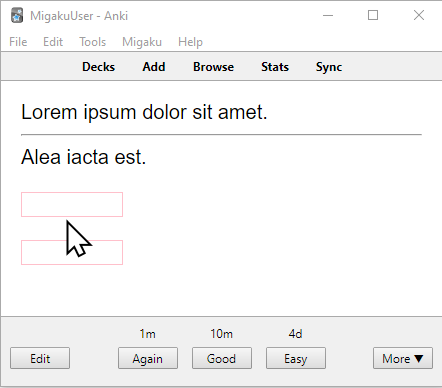
This is in order to give the user an area to double click in to begin In-Place Editing that empty field, without doing this the field would be invisible and not able to be selected for In-Place Editing. If you would like to hide Empty Fields on your cards you can do this by navigating to Migaku->Hide Empty Fields in Anki's top menu bar. (You can re-enable this feature at any time by navigating to Migaku->Show Empty Fields.)
Enabling or Disabling In-Place Editing
You can Enable or Disable In-Place Editing at any time by navigating to Migaku->Enable In-Place Editing or Migaku->Disable In-Place Editing respectively in Anki's top menu bar.
The Persistent Editor
When you are using the Migaku Editor Add-on while studying your Anki Cards and click the "Edit" button at the bottom left of the screen, you will notice that the "Migaku Editor" window has replaced the default Anki card editing window. This "Migaku Editor" window is actually a persistent window that can remain open while you study your cards.
This Persistent Editor window has the following behavior:
- The window will remain open until it is closed by the user.
- Any changes made to a card's contents will be reflected on Anki's review screen.
- As you study different cards their contents will automatically be loaded into the persistent editor, always staying in-sync with the card that is being shown on Anki's review screen.
- The contents of a card will be hidden in the persistent editor when Anki's review screen is on the Front of the Card.
- This is in order to not potentially give away the answer.
- You can click on the persistent editor to display the card's contents even while Anki's review screen is on the Front of the Card.
- All regular Anki editing functionality is available.
Please note that In-Place Editing does not function while the Persistent Editor is open. This is by design and in order to avoid conflicts while editing.
Resizing Images
Another quality of life improvement added by Migaku Editor is the ability to resize images while editing cards. This functions both with In-Place Editing, in the Persistent Editor, and even in Anki's Card Browser.
To edit the size of an image:
- Start editing a card with In-Place Editing, in the Persistent Editor, or in Anki's Card Browser.
- Then you can:
- "Click+Drag" an image to the left and right to resize it while respecting its aspect ratio.
- "Ctrl+Click+Drag" an image to resize it freely.
- "Shift+Click" an image to restore an image's original dimensions.
You can hover over an image to view the editing instructions at any time.