Migaku Dictionary Quick Start Guide
Table of Contents
Intro
Migaku Dictionary is an add-on for Anki that dramatically simplifies and expedites the use of Anki for language learning. There are global hotkeys for instant look-ups. It can automatically deconjugate words, tag definitions with their frequency, send definitions from the dictionary to a card in a single click, create cards on-the-fly, listen to audio recordings of words, export multiple definitions, and more.
We hope you find this add-on helpful! If you are in a position where you are financially able please consider supporting the Migaku Team! Our software projects take thousands of hours to build, update, and maintain and we are only able to continue our work thanks to our supporters! We are deeply and humbly grateful to everyone who decides to support Migaku!
Installation
If you have not yet installed Anki and need help then please click here to find out how to install an Anki version compatible with the Migaku Toolset.
If you are new to Anki, we suggest you to read our Migaku Anki Guide for Immersion Learners which covers all of the fundamentals of Anki from the perspective of a language learner.
Ensuring You Have the Correct Anki Version
The current recommended version of Anki for those using the Migaku Add-on series is Anki 2.1.35.
* A legacy version of the Migaku Add-on Series is also available for Anki 2.1.22-23. But those versions are no longer updated or maintained, support cannot be offered for them. If you wish to receive support then please ensure you are using the recommended version of Anki.
If you have not yet downloaded Anki, please visit our Anki Download Page to ensure that you download the correct version for your operating system.
You can check your Anki version on Windows by:
- Navigating to
Help->About...from Anki's Top Menu Bar. - Your Version Number will be listed on the 3rd line of the "About Anki" window.
You can check your Anki version on Mac by:
- Navigating to
Anki->About...from Anki's Top Menu Bar. - Your Version Number will be listed on the 3rd line of the "About Anki" window.
Installing the Add-on
Migaku Dictionary can be installed the same way as any other Anki add-on.
- Open Anki
- Go to
Tools - Click on
Add-ons - In the following window, click
Get Add-ons... - Post the code
1655992655into the code field and pressOK - Restart Anki
Downloading Target Language Dictionaries
Using the our Installation Wizard it is possible to install open-source dictionaries from our dictionary server (or from another server that is hosting dictionaries of the correct format).
To install dictionaries using our Installation Wizard:
- From the Dictionaries Tab of the Migaku Settings Window, click the
Install Languages in Wizardbutton.- This will open the Installation Wizard.
- The first page of the wizard allows you to select which server you would like to use. The default value is to use our dictionary server. You can change this value if you would like to use an alternate server.
- You can press the Default button at any time to revert your selection to our default dictionary server.
- Press the
Nextbutton once you have selected your dictionary server.- This will advance the wizard to the dictionary selection screen.
- On this screen you can select dictionaries from a
Target Language -> Translation Language.- For example if you are an English speaker starting to learn Japanese your would find Japanese on the list of languages and select it, then in the list of languages that would appear below Japanese you would select English.
- To select a monolingual dictionary (when available) you would select your target language twice.
- After selecting a Target Language and a Translation Language then you can click the checkboxes of all of the dictionaries you would like to install for that given language pair.
- After you have made all of your selections, you can select at the bottom of your screen whether or not you would like to install Frequency Information and Deconjugation Support for your chosen Target Language.
- Please note however that Frequency Data and Deconjugation Support is not currently available for all languages, we plan to continue to increase support to other languages in the future.
- Once you have made your selections and selected whether you would like to install the conjugation data then click the
Next >button.- The wizard will then advance to the confirmation screen.
- On the confirmation screen you can review what dictionaries will be installed for each Target Language you selected. You can also see whether frequency data and conjugation data (needed for Deconjugation Support) is available for a given language.
- Once you have confirmed your selections, press the
Confirmbutton.- Pressing the
Confirmbutton will transition the screen to the Installation Progress screen, where you can view the current installation progress.
- Pressing the
- Press the
Finishbutton once the installation has reached 100%.
If you want to install your own dictionaries from a file you can find a step by step guide in our Migaku Dictionary Manual.
Settings
Dictionary Group
Next, to make looking up words easier, we have to set a dictionary group.
- Click on the
Migakubutton at the top of your Anki window - Click on
Dictionary Settings - On the left side of the window that just opened, click on
Add Dictionary Group - Give the new group a name
- Now select the dictionaries you want in your group from the list below
- We also recommend you to select
Google ImagesandForvoso you can search for a definition, images and audio at the same time. The order in which you click the dictionaries determines the order in which the they appear in your dictionary search later on.
- We also recommend you to select
- Once you selected all the dictionaries you want, click
Save
To search in your now created dictionary group:
- Open the dictionary by pressing
Ctrl + w(⌘ + won Mac) - In the top left corner you can find a dropdown-list of all the dictionay groups. Click on the list and select the group you created.
Export Templates
All the language specific Migaku add-ons come with their own pre installed Export Templates. So if you are using the Migaku Japanese Add-on, Migaku German Add-on, Migaku Chinese Add-on, Migaku French Add-on, Migaku Spanish Add-on or Migaku Portuguese Add-on you allready have the Export Templates you need.
If you dont have one of these add-ons installed, or are learning a language that is not yet supported, you can create your own Template. To learn how to create your own Export Template you can find a step by step guide in the Migaku Dictionary Manual.
Sending Definitions to Your Cards
For the last step you have to define the fields the add-on should send the definitions, images and audio to.
- Open the dictionary by pressing
Ctrl + w(⌘ + won Mac) - Search for any word that you want
- On the right side of the dictionary window select the field for each dictionary
- Now you can send definitions, images and audio to your cards
With this you can send definitions to your card by clicking the Send to Field button on the right side.
For Forvo you have to first select the audio you want to send to the card, by checking the box to the left of it.
For Google Images you have to click once on the image you want to send to your card. The images that is selected will turn slightly blue.
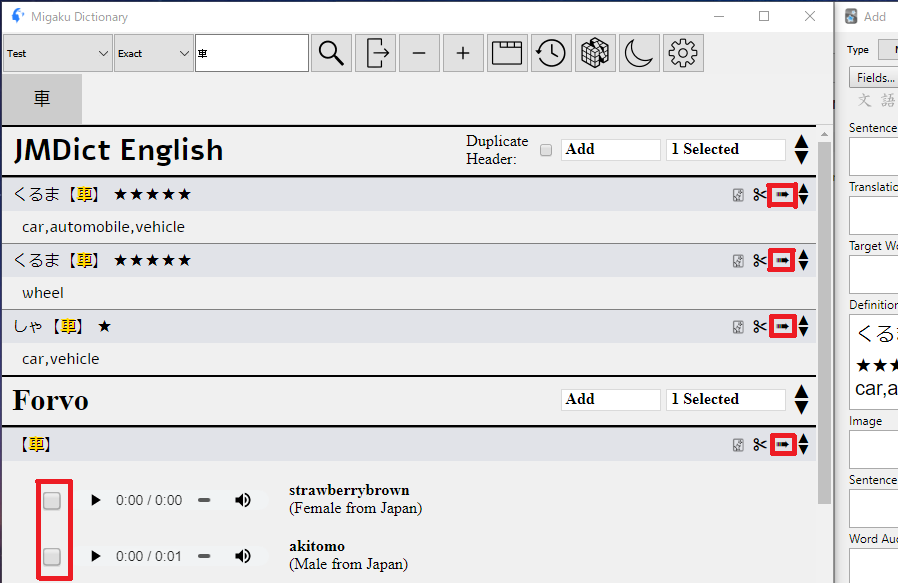
Hotkey And Window Overview
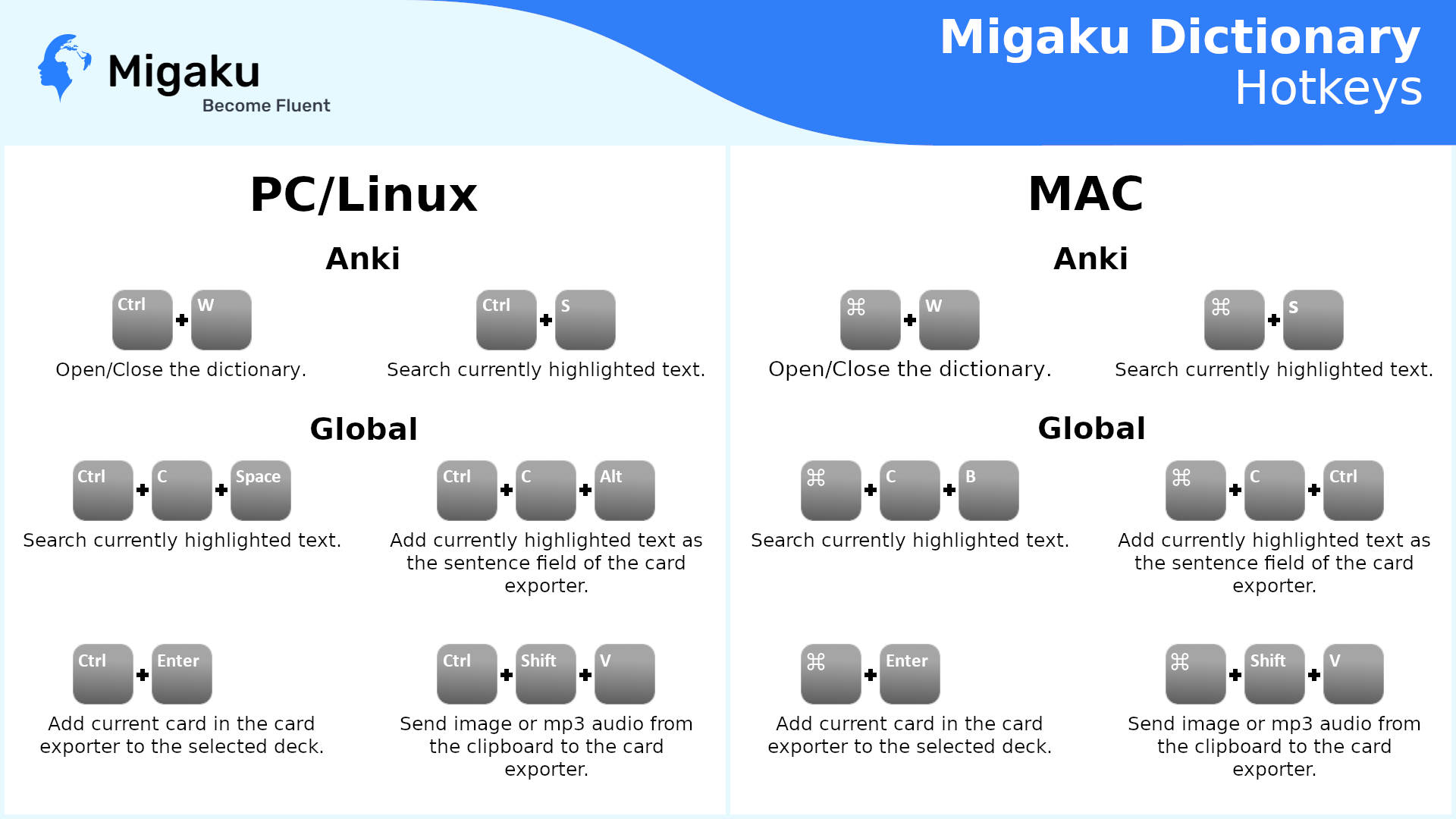
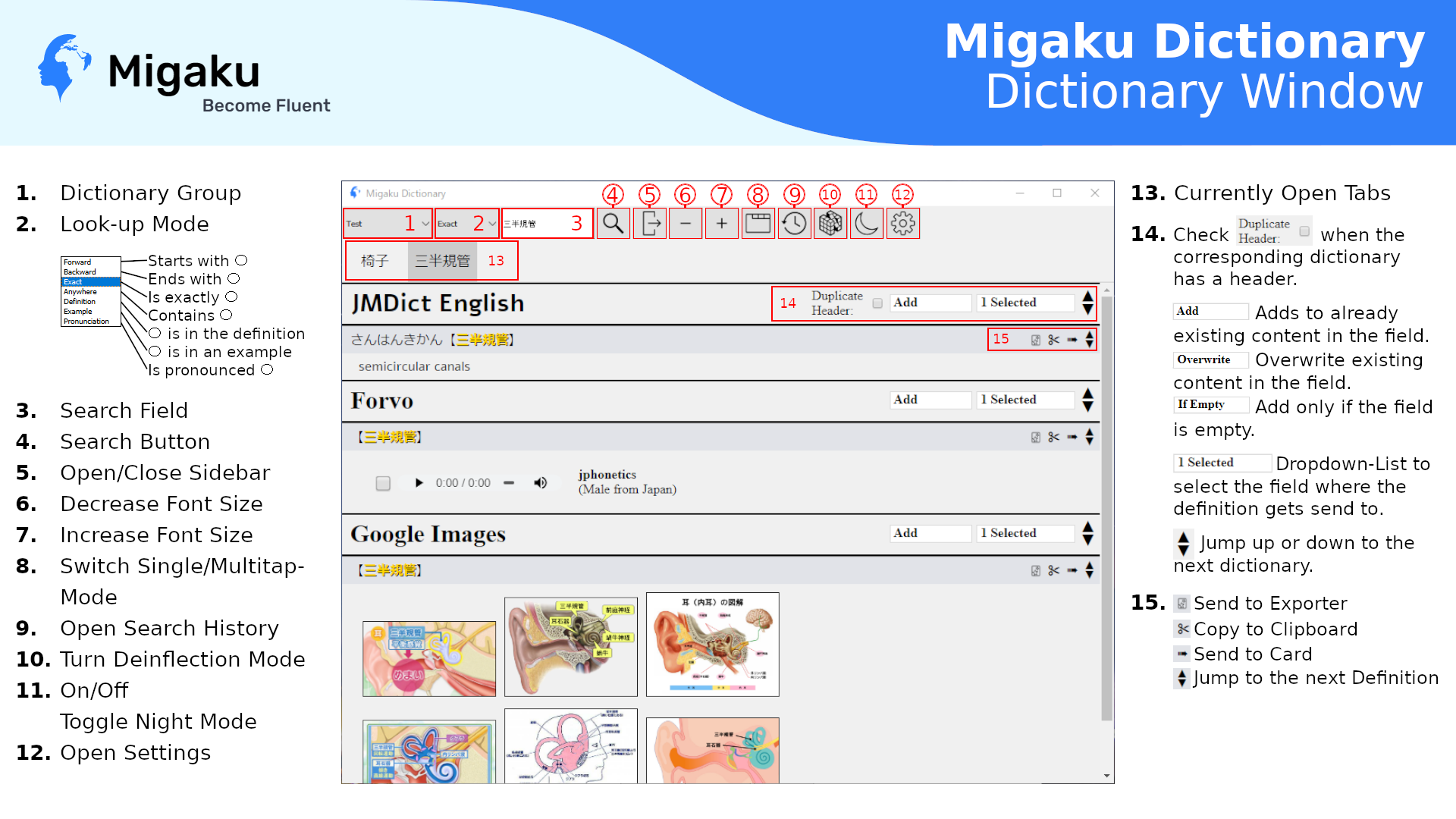
Learning More
A detailed and complete User's Manual is available for Migaku Dictionary. It covers everything we covered here in great detail so please reference it as necessary.